Содержание
- 1 Без использования плагина КриптоПро Office Signature
- 2 С использованием плагина КриптоПро Office Signature
- 3 Использование КриптоПро CSP в Word/Excel из состава Microsoft Office 2003, 2007, 2010, 2013, 2016
- 4 Как сделать линию для вставки электронной подписи в Ворде
- 5 Как подписать файл, с помощью ЭЦП
- 6 Как подписать весь документ
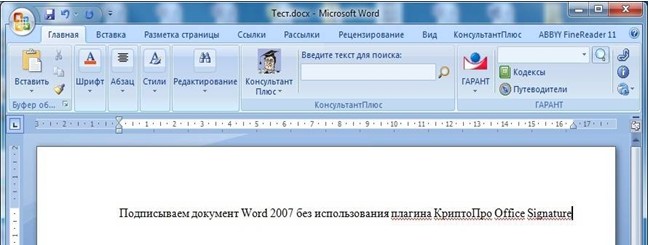
Обмениваясь между подразделениями документами, часто используют ЭЦП. Возникает вопрос: как же подписать ЭЦП в документе Word?
Сначала создаем документ, редактируем и проверяем на достоверность информации, и только потом добавляем ЭЦП. после добавления подписи документ нельзя редактировать, он станет доступен только для чтения. Если необходимо редактирование, то придется удалить подпись. Требуется установить сертификат для корректной работы с документами.
Для совершения подписи в Word 2007 требуется установить сервисы КриптоПро Office Signature и Crypto Pro. Для корректной работы персонального компьютера необходимо заранее настроить электронную цифровую подпись.
Рассмотрим пример подписи в Word 2007:
Без использования плагина КриптоПро Office Signature
- Создаем документ, подготавливаем его к подписанию, сохраняем, проверяем текст. Подпись документа Тест.docx производится следующим образом
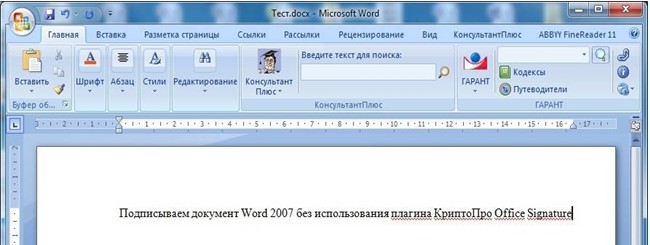
- В верхнем левом углу выбираем значок Office, затем кнопку «Подготовить», а потом «Добавить цифровую подпись». Если вдруг появилось информационное окно Microsoft Office Word, рассказывающее о том, как подписать ЭЦП в документе Word. Вы смело можете поставить галочку в поле "Больше не показывать это сообщение" и нажать "ОК".
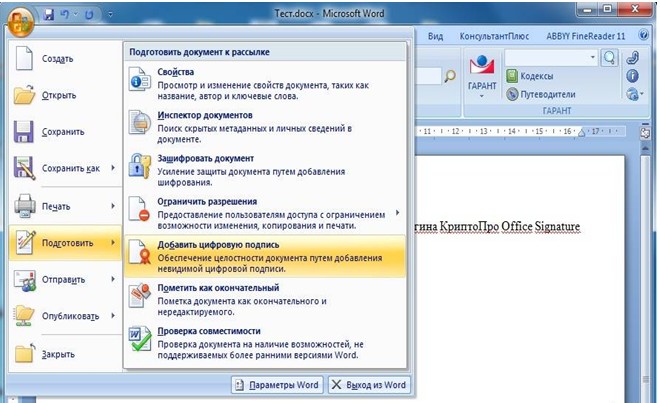

- Затем вам будет предложено выбрать цель подписания документа, это поле не обязательное. В «Теме сертификата» необходимо проверить ваши данные (ФИО). Если данные достоверные, то можете смело нажимать кнопку «Подпись». Если данные не верны, то необходимо выбрать кнопку «Изменить» и выбрать пользователя. Такое возможно если за одним компьютером работают несколько человек с разными ЭЦП.
 Теперь документ Word 2007 подписан. Как видно из рисунка ниже (в правой его части), можно понять, сколько человек подписали этот документ. При изменении содержания документа подписи теряют свою силу, и документ становится бесполезным.
Теперь документ Word 2007 подписан. Как видно из рисунка ниже (в правой его части), можно понять, сколько человек подписали этот документ. При изменении содержания документа подписи теряют свою силу, и документ становится бесполезным.
С использованием плагина КриптоПро Office Signature
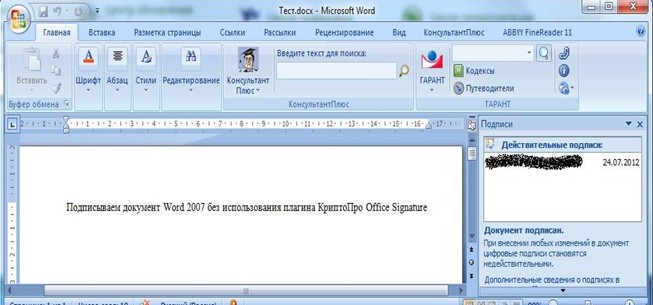 Теперь рассмотрим пример, как подписывается ЭЦП в документе Word с помощью плагина КриптоПро Office Signature.
Теперь рассмотрим пример, как подписывается ЭЦП в документе Word с помощью плагина КриптоПро Office Signature.- Необходимо установить данный сервис на свой компьютер. Появляется кнопка «Добавить цифровую подпись (КРИПТО-ПРО)». Она открывается через кнопку «Подготовить»
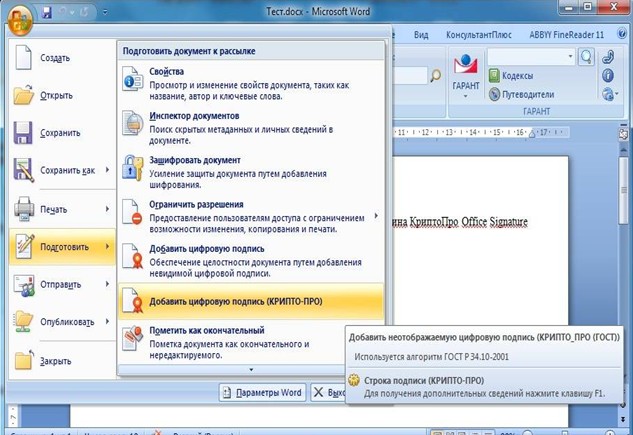 Как и в предыдущем, случаи выбираем цель подписания документа. Если необходимо вводим пароль для ЭЦП. При необходимости выбираем «Больше не показывать это сообщение»
Как и в предыдущем, случаи выбираем цель подписания документа. Если необходимо вводим пароль для ЭЦП. При необходимости выбираем «Больше не показывать это сообщение»  Результат – документ подписан
Результат – документ подписан  Если вы захотите ознакомиться с подписями в документе повторно открыв, выберете «Подготовить», затем «Просмотр подписей».
Если вы захотите ознакомиться с подписями в документе повторно открыв, выберете «Подготовить», затем «Просмотр подписей».
Все тарифы на электронные подписи Вы можете посмотреть
Использование КриптоПро CSP в Word/Excel из состава Microsoft Office 2003, 2007, 2010, 2013, 2016
Данная инструкция описывает порядок действий по конфигурации программ Word и Excel из состава Microsoft Office 2003, 2007, 2010, 2013, 2016, для создания и проверки электронных цифровых подписей документов. Цифровые подписи используют в тех случаях, когда требуется гарантировать подлинность, целостность и происхождение (авторство) документа, поэтому подписывать документ необходимо только в том случае, когда он окончательно готов.
Для создания ЭП документа в Microsoft Office Word/Excel 2010/2013/2016 необходимо наличие плагина «КриптоПро Office Signature». Описание использования этого продукта (плагина) имеется в данном документе. Дистрибутив плагина доступен на странице: http://www.cryptopro.ru/products/office/signature
В Microsoft Office Word/Excel 2007 есть возможность подписывать документы как с плагином «КриптоПро Office Signature», так и без него.
Важно помнить, что, если после создания и подписи документ будет открыт в другой версии Microsoft Office Word/Excel, то ЭП документа проверится не всегда.
Ниже представлена таблица, в которой рассмотрены все варианты создания подписи: в Word/Excel с плагином и без него — и возможности проверки подписи в различных версиях Microsoft Office.
Работая в Microsoft Word с файлами, которые необходимо подтверждать, утверждать, подписывать, Вы знаете, что их нужно распечатывать, и нести на проверку определенному человеку. Или Вы даете на проверку электронную версию, а потом слышите, что все хорошо, и нужно распечатывать его и приносить снова. Но подобных действий можно и избежать.
В данной статье мы с Вами разберемся, как можно подписать документ, созданный в Ворде, электронной цифровой подписью или ЭЦП. Рассмотрим ее различные варианты: создадим ее на видимой строке, или же просто добавим к файлу.
Как сделать линию для вставки электронной подписи в Ворде
Сначала рассмотрим, как вставить нужную строку в Ворд.
Открывайте необходимый документ. Затем установите курсор в том месте, куда нужно вставить область.
Можете написать какой-нибудь текст, например, «Утвердили:» , а с новой строки вставить пустые строки.

Дальше перейдите на вкладку «Вставка» , в группе «Текст» нажмите на стрелочку возле кнопки «Строка подписи» и выберите из списка «Строка подписи Microsoft Office» .

В следующем окне соглашаемся с тем, что там написано, и жмем «ОК» .

Откроется окно «Настройка» . В нем заполните все предложенные поля. Введите данные того, кто будет подписывать: его ФИО, должность, адрес электронной почты. Инструкцию можете изменить, а можно и оставить предложенный текст. Поставьте галочку в поле «Показывать дату…» и нажмите «ОК» .

В результате мы получим вот такую строку. Здесь должен будет расписаться тот человек, чьи данные указаны под ней. Можно распечатать документ и понести его на проверку, а можно, чтобы данный человек расписался прямо в Word, добавив электронную подпись в указанное поле.
Если Вам не обязательно добавлять подобную линию, тогда можете сами сделать линию в Ворде нужного вида и нужной длины. Воспользуйтесь для этого инструкцией, перейдя по ссылке.

Как подписать файл, с помощью ЭЦП
Если в Ваш документ добавлена строка, про которую я писала выше, тогда давайте разберемся, как что-нибудь в нее вставить.
Для начала прочтите текст и убедитесь, что в нем все верно. Затем нажмите в области правой кнопкой мышки и выберите из контекстного меню «Подписать» .

В следующем окне жмите «ОК» .

Цифровая электронная подпись в Ворде может быть разного вида. В предложенном окне в поле напротив крестика можно просто написать свою фамилию и инициалы. А можно добавить в данное поле изображение со своим рукописным вариантом или личной печатью.
Разберем второй вариант. Для этого Вам необходимо расписаться на листе и отсканировать роспись, или можно сфотографировать ее на камеру. Главное, чтобы в результате получилось изображение, сохраненное на компьютере, с Вашей росписью или печатью.
Когда изображение с росписью сделаете, нажимайте в данном окне «Выбрать рисунок» .

Найдите рисунок с росписью на компьютере, выделите его и нажмите «Выбрать» .

Необходимое изображение появится в окне. Также будет добавлено имя учетной записи, с которой был подписан документ. Нажмите «Подписать» .

Подтвердите создание подписи.

После того, как файл будет подписан, вверху появится информационная строка, что данный документ «Помечен как окончательный» , и возможность его редактирования будет ограничена. Также в строке состояния появится соответствующий значок.

Кликнув по нему, справа откроется область «Подписи» . Здесь можно посмотреть, кто еще должен расписаться – они будут показаны в блоке «Требуемые» . Если в тексте уже есть подписи, то они отобразятся в блоке «Действительные» .
Нажав на стрелочку возле подписи, из выпадающего меню можно выбрать один из пунктов: состав, настройку или удаление.

Если Вы открыли подписанный документ и хотите в нем что-то изменить, тогда после нажатия на кнопку «Все равно редактировать» появится окно с предупреждением, что после этого, все подписи будут удалены.

Если Вы согласились на удаление, тогда откроется вот такое окно.

После того, как подписи были удалены, они пропали из текста и в соответствующих полях, а в области справа теперь они находятся в блоке «Требуемые» .
Чтобы заново расписаться, можете справа из выпадающего списка возле нужного человека нажать «Подписать» . Затем выполните все описанные выше действия.

Как подписать весь документ
Сделать это можно и немного другим способом. При этом в текст не будет добавлена строка с данными того человека, который расписался. Выбранный файл просто будет помечен определенным образом и возможность его редактирования пропадет.
Для вставки такой невидимой ЭЦП, перейдите на вкладку «Файл» , затем «Сведения» . Дальше кликните «Защитить документ» и выберите из списка «Добавить цифровую подпись» .

Нажмите «ОК» в появившемся окне.

Дальше можете заполнить поле «Цель» . Если сертификат выбран правильно, нажимайте «Подписать» , если нет – кнопку «Изменить» .

В окне подтверждения жмите «ОК» .

Теперь файл будет подписан, и на вкладке «Файл» – «Сведения» можно будет посмотреть, кем именно.

Кроме того, вверху отобразится информационная строка, что он помечен как окончательный, и редактировать его нельзя, иначе все подписи будут удалены. В области справа в блоке «Действительные» можно посмотреть, кто утвердил, при этом в самом тексте, никакой соответствующей строки не будет.

Думаю, Вам все понятно, и теперь Вы точно сможете добавить или строку для вставки ЭЦП в текст, или самостоятельно подписать электронной подписью нужный файл.


